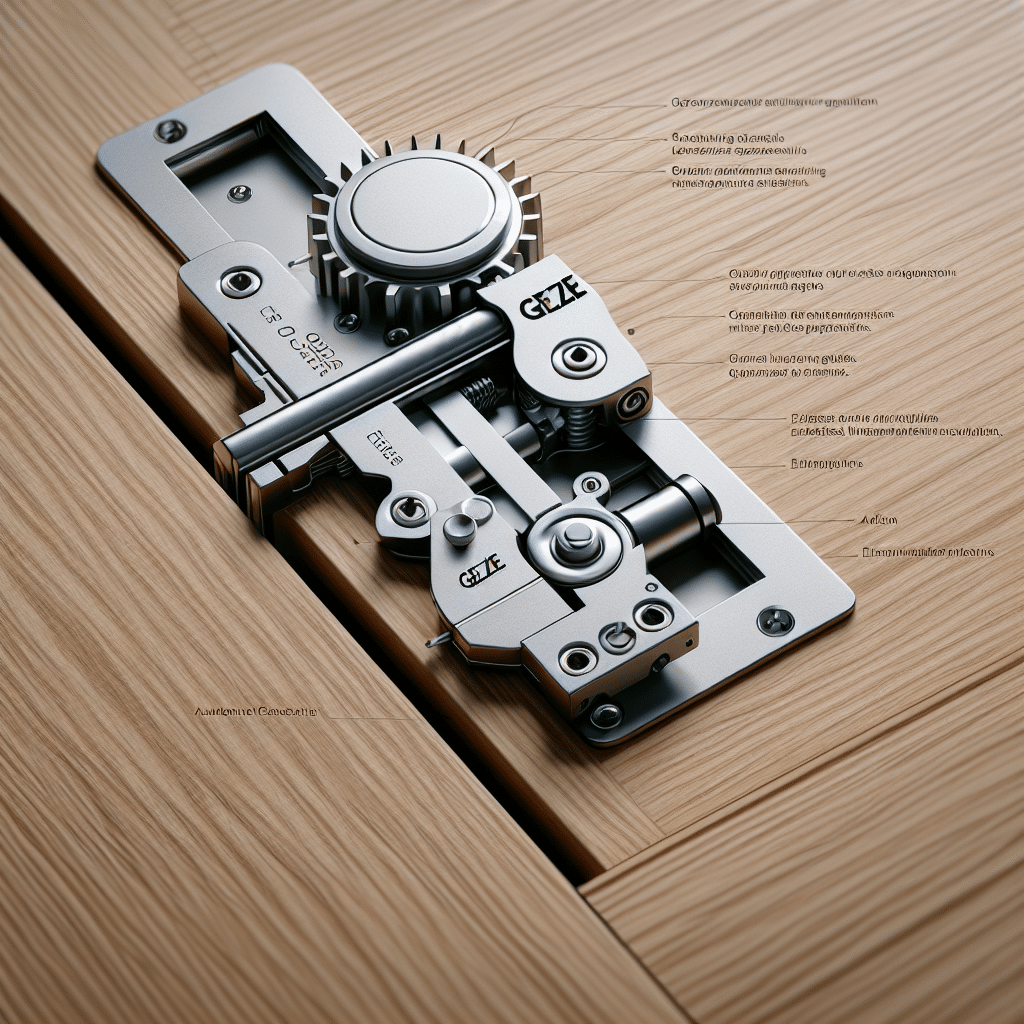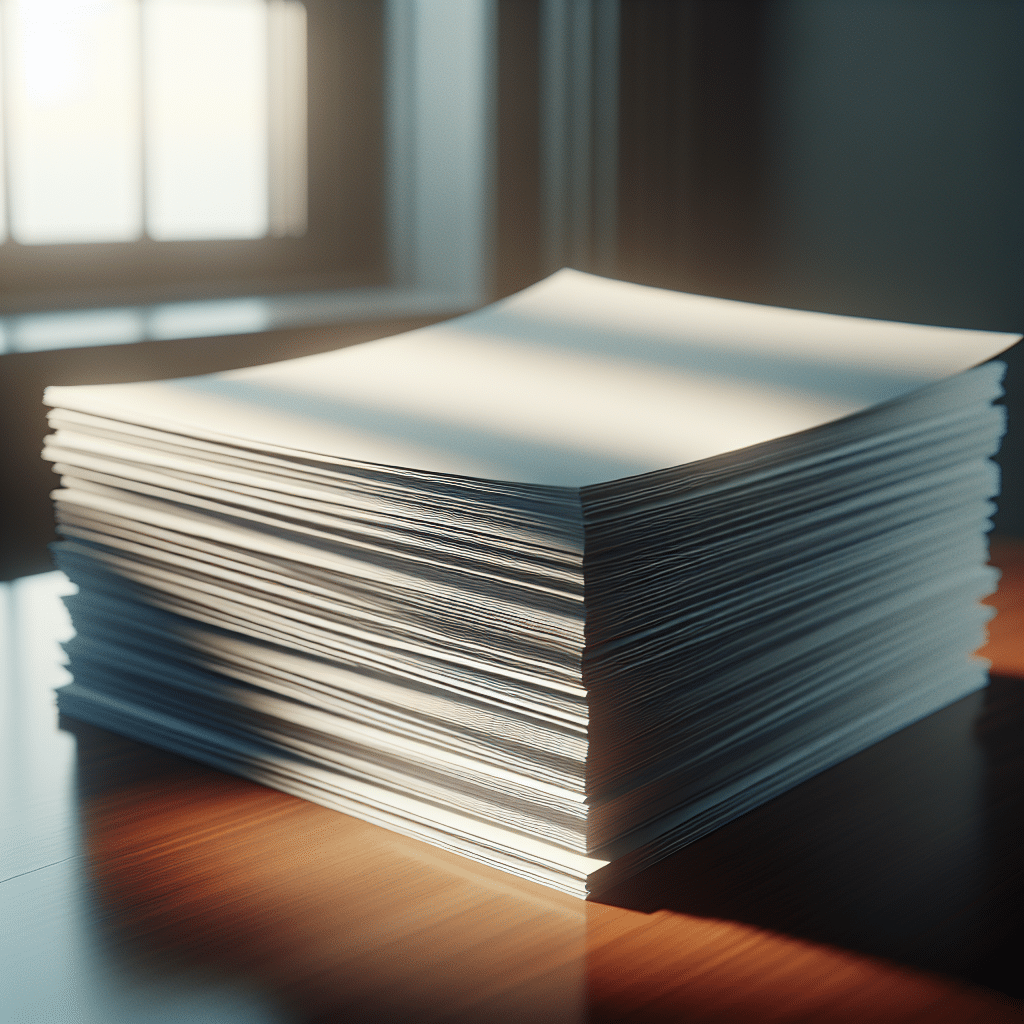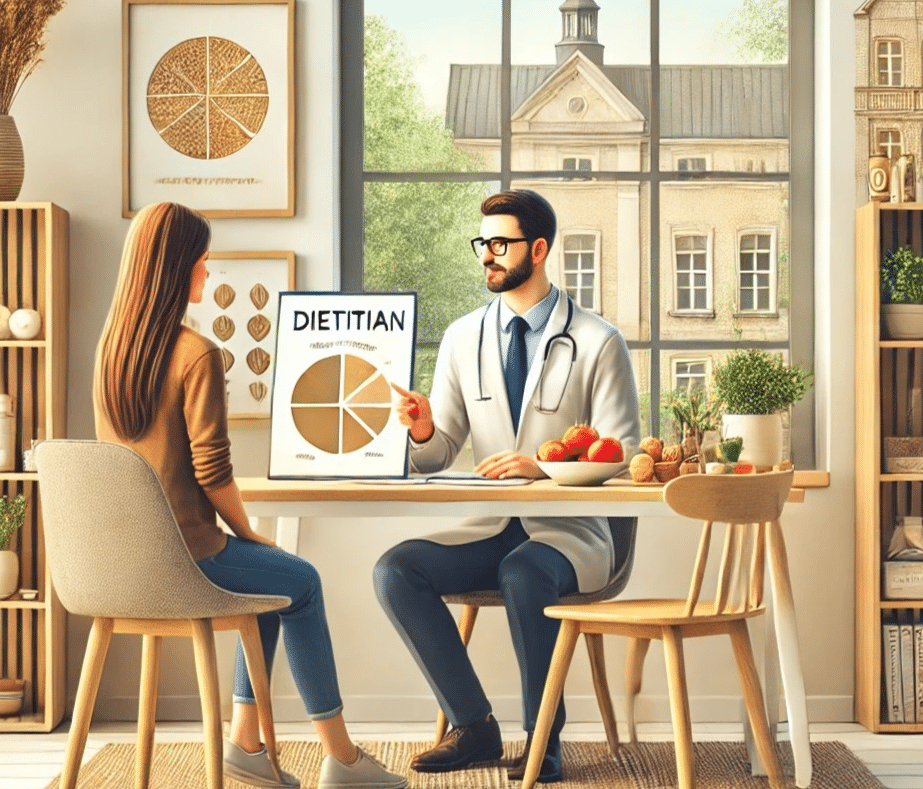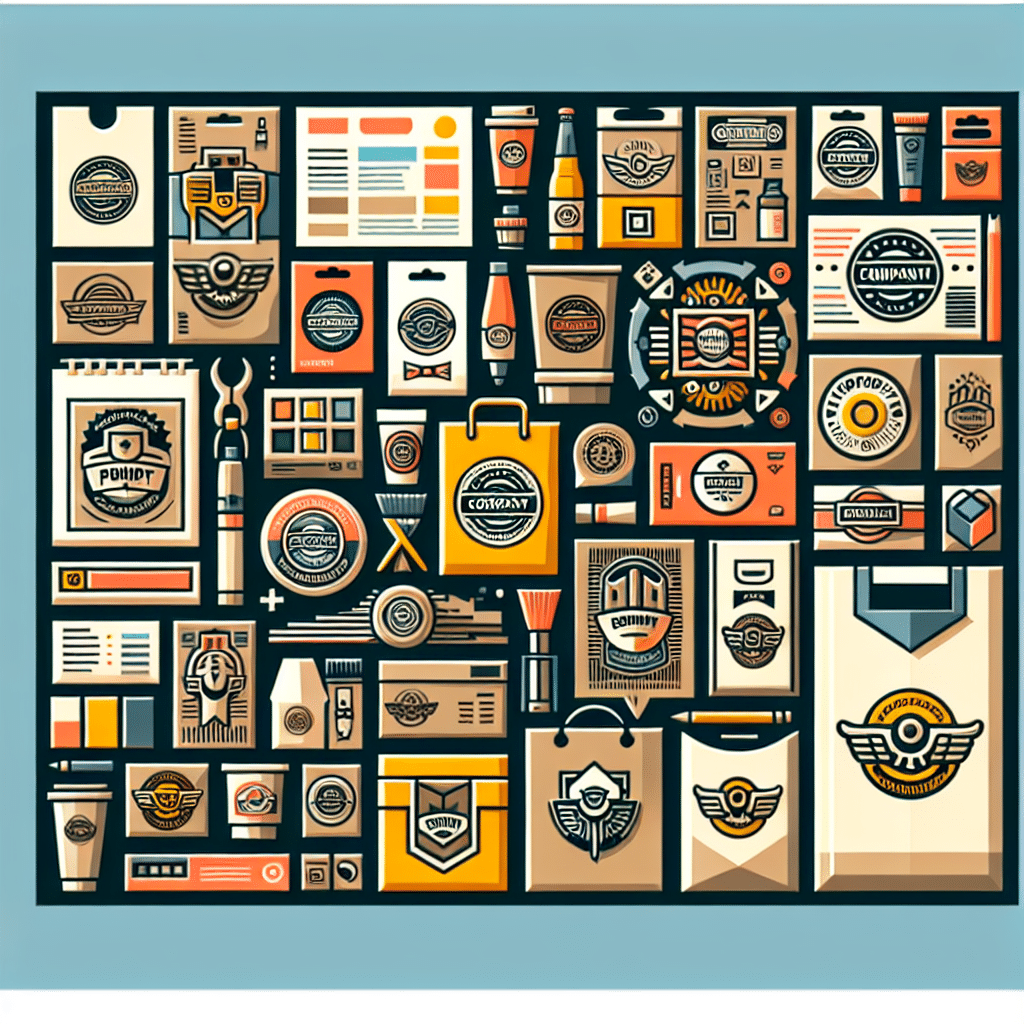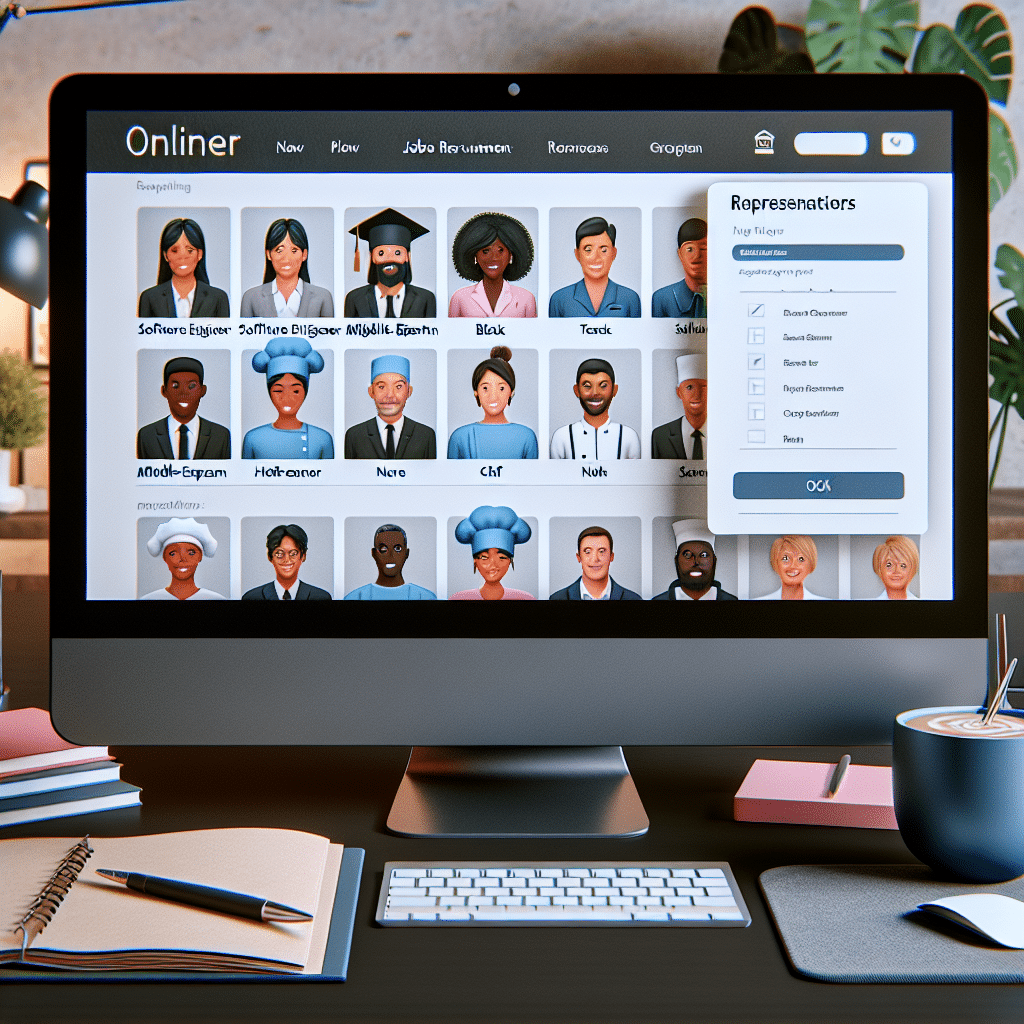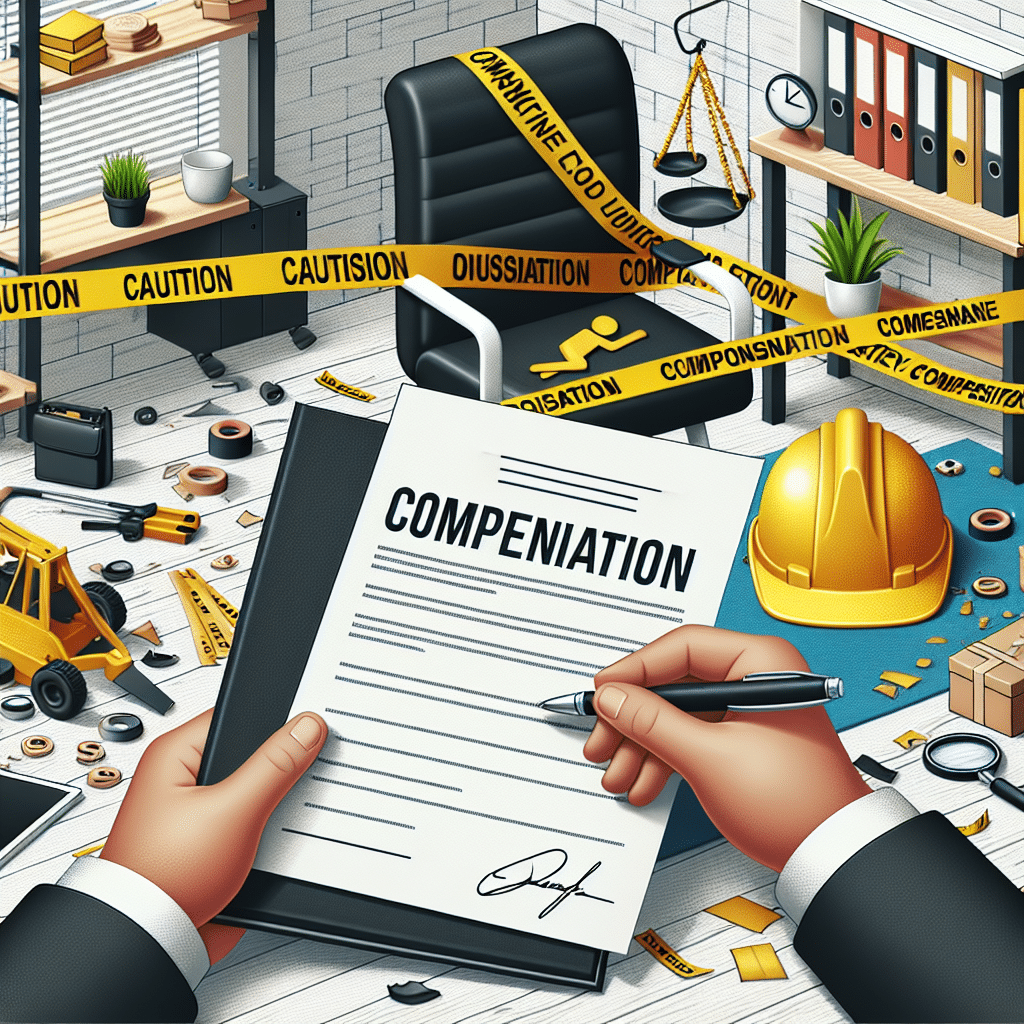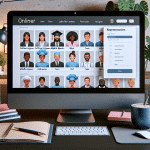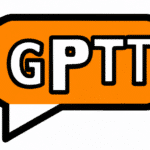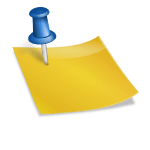Jak zorganizować skuteczną pracę w zespole przy użyciu aplikacji Teams
Jak zorganizować skuteczną pracę w zespole przy użyciu aplikacji Teams
Współpraca zespołowa odgrywa kluczową rolę w efektywnym prowadzeniu działań w każdej organizacji. Jak jednak zorganizować pracę w zespole w sposób, który pozwoli na płynną komunikację, efektywne rozwiązywanie problemów i osiąganie wyznaczonych celów? Aplikacja Teams może być tutaj niezastąpionym narzędziem, które ułatwia zarządzanie pracą grupową i współdzielenie informacji.
Komunikacja w czasie rzeczywistym
Jednym z głównych atutów aplikacji Teams jest możliwość komunikacji w czasie rzeczywistym. Dzięki temu, członkowie zespołu mogą prowadzić rozmowy, omawiać sprawy bieżące i szybko reagować na pojawiające się pytania lub problemy. Komunikacja tekstowa, głosowa i wideo pozwala na błyskawiczne przekazywanie informacji i eliminuje potrzebę spotkań osobistych.
Współpraca nad dokumentami
Aplikacja Teams umożliwia również współpracę nad dokumentami. Dzięki temu, członkowie zespołu mogą tworzyć, edytować i udostępniać dokumenty w jednym miejscu. Wszystkie zmiany są widoczne dla całego zespołu, co eliminuje potrzebę wysyłania wielu wersji dokumentów i ułatwia pracę nad wspólnymi projektami.
Zarządzanie zadaniami i terminami
Aby utrzymać porządek w pracy zespołowej, ważne jest odpowiednie zarządzanie zadaniami i terminami. Aplikacja Teams pozwala na tworzenie list zadań, nadawanie im priorytetów i nadzorowanie postępu ich realizacji. Dzięki temu, każdy członek zespołu ma pełen obraz tego, co musi zrobić i jakie są ustalone terminy.
Spotkania online
Aplikacja Teams oferuje również możliwość organizowania spotkań online. Dzięki funkcjom wideo konferencji, członkowie zespołu mogą prowadzić virtualne spotkania, omawiać ważne tematy i podejmować decyzje. Dzięki temu, niezależnie od lokalizacji, każdy członek zespołu może brać udział w spotkaniu i efektywnie współpracować.
Integracja z innymi narzędziami
Aplikacja Teams można również zintegrować z innymi popularnymi narzędziami, takimi jak SharePoint, OneDrive czy Outlook. Dzięki temu, łatwo można udostępniać i synchronizować dane między różnymi aplikacjami, co ułatwia pracę i zapewnia spójność informacji.
Podsumowując, Aplikacja Teams to wszechstronne narzędzie, które znacząco ułatwia organizację pracy w zespole. Dzięki funkcjom komunikacyjnym, współpracy nad dokumentami, zarządzaniu zadaniami, spotkaniom online oraz integracji z innymi narzędziami, członkowie zespołu mogą efektywnie współpracować i osiągać wyznaczone cele. Wdrożenie tej aplikacji może przyczynić się do zwiększenia produktywności i skuteczności pracy całej grupy.
FAQ
Jak zacząć korzystać z aplikacji Teams?
Aby zacząć korzystać z aplikacji Teams, musisz najpierw utworzyć konto. Możesz to zrobić, odwiedzając stronę internetową Microsoft Teams i postępując zgodnie z instrukcjami rejestracji. Po utworzeniu konta będziesz mógł zalogować się na swoje konto Teams i rozpocząć korzystanie z aplikacji.
Jak tworzyć zespoły i kanały w aplikacji Teams?
Aby utworzyć zespół w aplikacji Teams, przejdź do zakładki „Zespoły” i kliknij przycisk „Dodaj zespół”. Następnie podaj nazwę zespołu oraz opcjonalnie opis. Po utworzeniu zespołu, możesz utworzyć kanały wewnątrz zespołu, aby zorganizować rozmowy i pliki. Kliknij prawym przyciskiem myszy na nazwę zespołu, a następnie wybierz „Dodaj kanał”, aby dodać nowy kanał.
Jak dodawać członków do zespołów w aplikacji Teams?
Aby dodać członków do zespołów w aplikacji Teams, przejdź do zakładki „Zespoły” i kliknij prawym przyciskiem myszy na nazwę zespołu. Wybierz „Dodaj członków” i wpisz nazwy lub adresy e-mail użytkowników, których chcesz dodać. Następnie kliknij „Dodaj” i nowi członkowie zostaną zaproszeni do zespołu.
Jak planować spotkania w aplikacji Teams?
Aby zaplanować spotkanie w aplikacji Teams, przejdź do kalendarza i wybierz termin, na którym chcesz zaplanować spotkanie. Kliknij „+ Nowe spotkanie” i uzupełnij wymagane pola, takie jak tytuł, data, godzina i uczestnicy. Możesz również ustawić powtarzające się spotkanie lub dodać przypomnienie. Kliknij „Wyślij”, aby zaprosić uczestników do spotkania.
Jak udostępniać pliki w aplikacji Teams?
Aby udostępnić pliki w aplikacji Teams, przejdź do wybranego kanału. Kliknij przycisk „Pliki” na pasku nawigacyjnym i wybierz „Dodaj plik”. Wybierz plik z komputera lub skorzystaj z opcji przeciągnij i upuść. Po dodaniu pliku, będzie on dostępny dla wszystkich członków zespołu. Możesz również tworzyć foldery i organizować pliki w katalogach.
Jak prowadzić rozmowy tekstowe w aplikacji Teams?
Aby rozpocząć rozmowę tekstową w aplikacji Teams, przejdź do wybranego kanału i kliknij na pole „Wyślij wiadomość” na dole ekranu. Wprowadź swoją wiadomość i naciśnij klawisz Enter, aby wysłać ją do zespołu. Innym sposobem na rozpoczęcie rozmowy jest kliknięcie na nazwę zespołu lub użytkownika na liście członków i rozpoczęcie czatu na osobie.
Jak prowadzić wideokonferencje w aplikacji Teams?
Aby rozpocząć wideokonferencję w aplikacji Teams, przejdź do zakładki „Spotkania” i kliknij przycisk „Dołącz do spotkania”. Możesz dołączyć do istniejącego spotkania, wprowadzając jego identyfikator, lub utworzyć nowe spotkanie i zaprosić innych do udziału. Podczas wideokonferencji, będziesz mieć dostęp do funkcji takich jak udostępnianie ekranu, czat na żywo i reakcje.
Jak zarządzać zadaniami i projektami w aplikacji Teams?
Aplikacja Teams umożliwia zarządzanie zadaniami i projektami za pomocą funkcji Planner. Aby skorzystać z tej funkcji, przejdź do wybranego kanału i kliknij przycisk „Więcej opcji” (trzy kropki) na pasku nawigacyjnym. Wybierz „Dodaj kartę” i wybierz „Planner”. Po skonfigurowaniu Planner, będziesz mógł tworzyć zadania, przypisywać je członkom zespołu i śledzić postępy projektu.
Jak integracja aplikacji Teams z innymi narzędziami?
Aplikacja Teams oferuje wiele integracji z innymi narzędziami i aplikacjami, takimi jak SharePoint, OneDrive, Outlook i wiele innych. Aby skorzystać z integracji, przejdź do zakładki „Więcej opcji” (trzy kropki) na pasku nawigacyjnym i wybierz „Sklep z aplikacjami”. Wyszukaj interesującą cię aplikację i kliknij „Dodaj”. Po zainstalowaniu integracji, będziesz miał dostęp do dodatkowych funkcji i możliwości w aplikacji Teams.
Jak zarządzać ustawieniami prywatności w aplikacji Teams?
Aby zarządzać ustawieniami prywatności w aplikacji Teams, przejdź do swojego profilu klikając na swoje zdjęcie w prawym górnym rogu ekranu. Wybierz „Ustawienia” i przejdź do zakładki „Prywatność”. Tutaj możesz dostosować swoje ustawienia prywatności, takie jak widoczność informacji o kontakcie, powiadomienia oraz możliwości wyszukiwania.